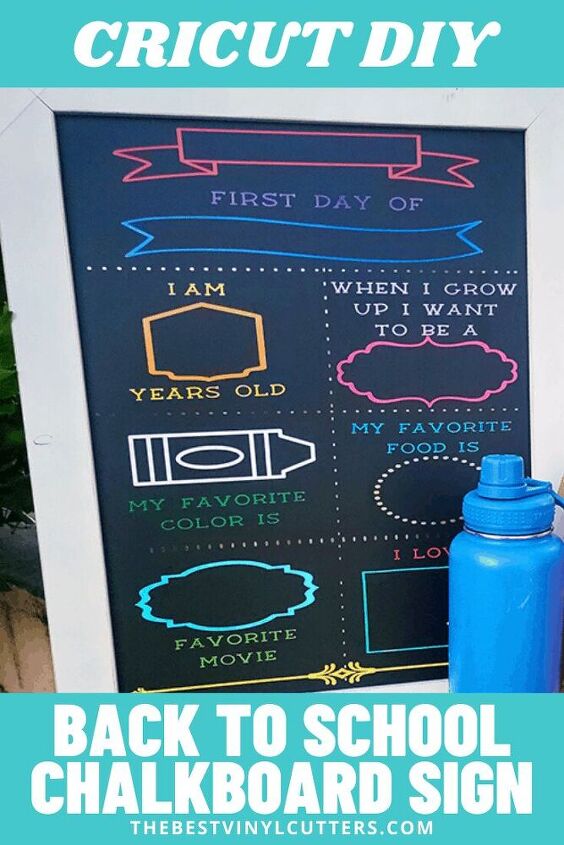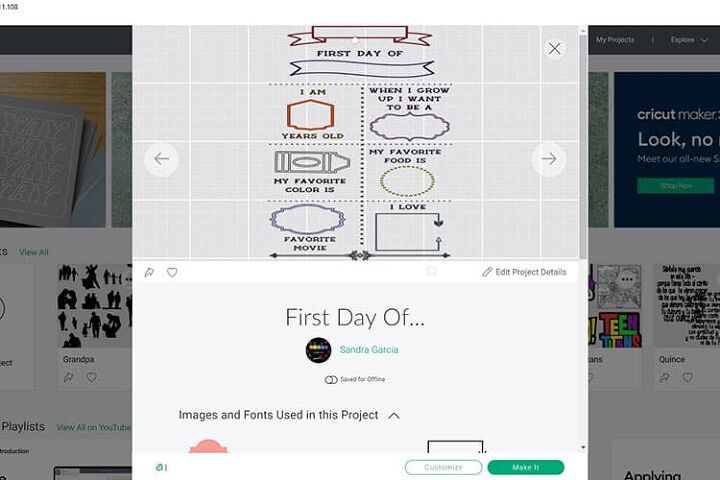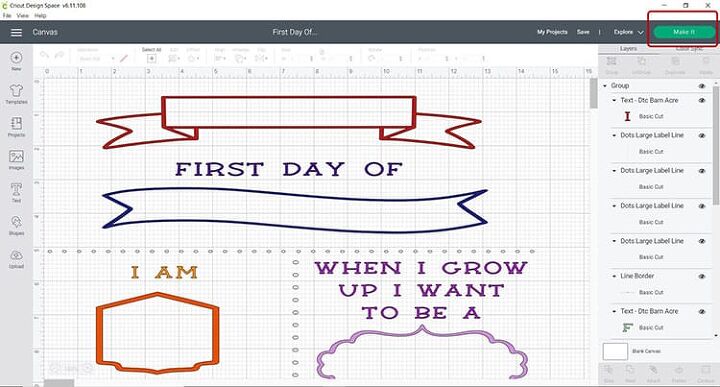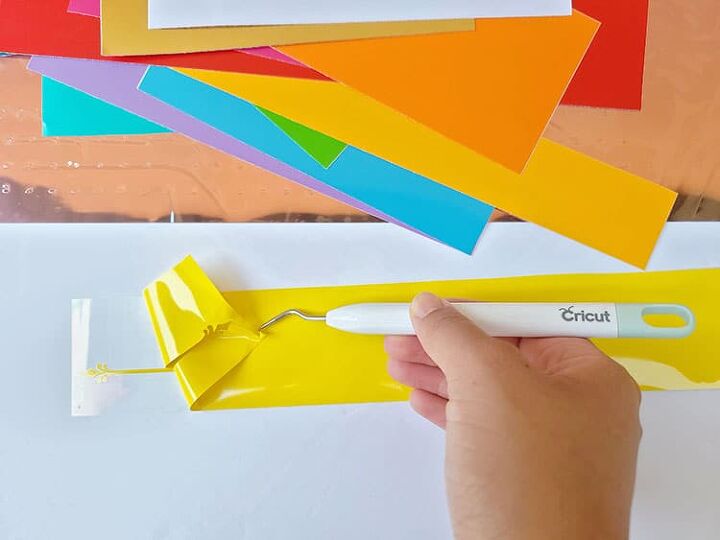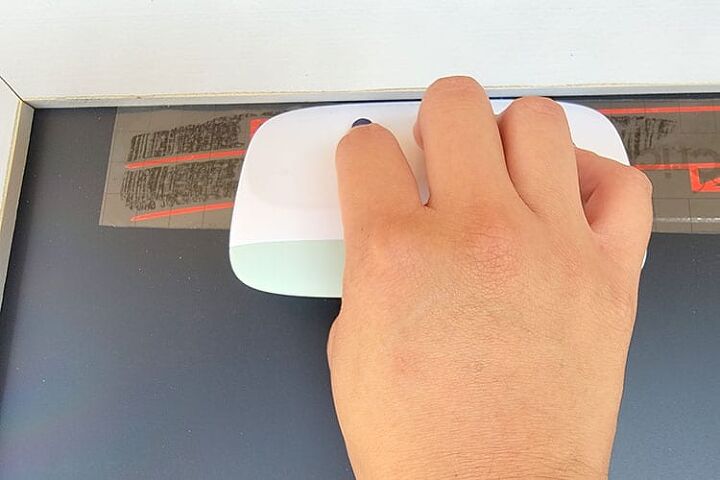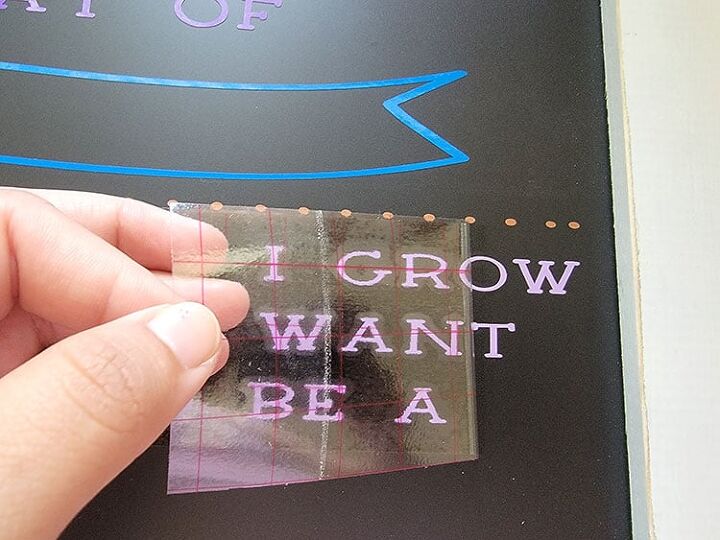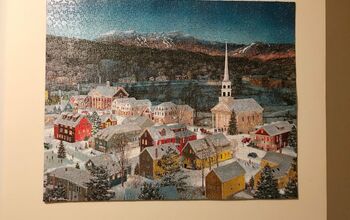Cartel de pizarra para el primer día de clase personalizado con Cricut

Con el colegio a la vuelta de la esquina, capta un primer día de clase memorable con este cartel de pizarra DIY de Cricut. Las divertidas preguntas son una gran manera de capturar exactamente quién es tu hijo ese año.
Este cartel de pizarra para el primer día de clase es algo que puedes utilizar año tras año para que las fotos del primer día de clase sean muy especiales.
Encuentra el tutorial completo de este adorable cartel de primer día de clase de Cricut a continuación.
Sigue nuestro tutorial paso a paso para crear tu propio cartel de pizarra escolar para capturar todos esos detalles especiales en su primer día de clase.
Lista de suministros
- Máquina de corte Cricut (he utilizado la Cricut Explore Air 2 - ver la reseña de la máquina aquí)
- Alfombra de corte StandardGrip (12×12)
- Alfombra de corte StandardGrip (12×24)
- Vinilo adhesivo ( Nos encanta este paquete de variedad en Amazon)
- Cinta de transferencia ( Esta es la cinta de transferencia que nos encanta)
- Herramienta Cricut Weeder
- Raspador Cricut
- Pizarra de tiza de 18 x 22
- Marcadores de tiza líquida
A continuación encontrará las instrucciones paso a paso sobre cómo preparar su SVG de pizarra de tiza para el corte.
- Para empezar, acceda directamente al proyecto en Cricut Design Space y cargue los archivos SVG de la pizarra haciendo clic aquí.
Nota: Los diseños se obtienen a través del perfil de Cricut Assess
- A continuación, seleccione "Abrir".
- Después seleccione "Abrir la aplicación Cricut Design Space".
- Desde allí puede seleccionar "Personalizar" o "Hacerlo".
Nota: Puede seleccionar "Personalizar" si desea cambiar el color y el tamaño.
- El diseño está dimensionado para la pizarra de Amazon, por lo que si usted está utilizando una pizarra diferente, asegúrese de medir y ajustar el tamaño en consecuencia. Si tu pizarra tiene el mismo tamaño que la nuestra, que es de 14,5 pulgadas x 18,5 pulgadas, y te gusta la selección de colores, sólo tienes que hacer clic en "Make It".
- Una vez que esté satisfecho con el diseño, puede seguir adelante con el corte del diseño.
Para este paso, cortaremos el diseño en vinilo adhesivo. El proyecto mostrará 15 tapetes (dos recortes grandes de 12×24 y trece recortes de tapetes de 12×12) que están ordenados por los diferentes colores que estamos usando para el proyecto y el diseño.
- Cuando esté satisfecho con el tamaño y el color de su diseño, haga clic en "Make It".
- Selecciona continuar, asegúrate de que tu máquina Cricut está encendida y conéctate a ella.
- Ahora podrás elegir el material y los ajustes de corte.
- Si tienes una Explore Air 2 - Selecciona "Vinilo" en el dial de materiales.
- Coloca el vinilo, con el lado brillante hacia arriba, sobre tu alfombrilla verde StandardGrip.
- Carga la alfombrilla en tu máquina de corte y sigue las instrucciones para cortar las hojas de vinilo
Consejo: Al coordinar el color del diseño con el color del vinilo que vas a utilizar para el proyecto, Cricut Design Space te indicará qué color de alfombrilla debes cargar a continuación para cortar, de modo que sepas qué color de vinilo y qué parte del diseño se está cortando.
- A continuación, utiliza la herramienta para eliminar los trozos de vinilo que no vayas a utilizar. Ve despacio alrededor de las letras y los detalles finos y no te olvides de eliminar las piezas interiores de cualquier texto o imagen.
Consejo: Deberías ser capaz de eliminar los trozos con los dedos, pero utiliza una herramienta para eliminar los detalles más pequeños si es necesario.
Antes de aplicar el vinilo adhesivo a la pizarra, asegúrate de que tu pizarra está seca y limpia.
- Es mucho más fácil utilizar la cinta de transferencia para trasladar tu diseño a la pizarra. Corta la cinta adhesiva de modo que sea del mismo tamaño o ligeramente más grande que el diseño de vinilo recortado.
- Coloca la cinta de transferencia sobre el vinilo y asegúrate de que no haya burbujas o protuberancias.
Consejo: Utiliza el rascador para eliminar cualquier burbuja o imperfección
- Utiliza el rascador para frotar tanto la parte delantera como la trasera del diseño. Queremos que el vinilo adhesivo se pegue a la cinta adhesiva de transferencia, de modo que se levante de la hoja de soporte de vinilo.
- Despega lentamente la cinta de transferencia y el diseño desde la esquina superior izquierda. Muévete lentamente e intenta trabajar en un ángulo semidiagonal. Si el diseño de vinilo no se levanta con la cinta de transferencia, vuelve a colocarlo en el suelo y frótalo de nuevo con el rascador.
- Coloca el diseño en la pizarra, asegurándote de que no hay burbujas ni bultos. Procura que esté en el centro y que sea recto.
- Una vez más, utiliza el rascador para frotar sobre el diseño. Esta vez queremos que se pegue a la pizarra y que se despegue de la cinta de transferencia.
- Despega lentamente la cinta de transferencia. Una vez más, si el vinilo se levanta, simplemente coloca la cinta de transferencia hacia abajo y frota de nuevo sobre la zona problemática. Vuelve a colocar la cinta de transferencia en el papel de soporte (puedes reutilizar la cinta de transferencia, así que no la tires).
Nota: Si abres el diseño en tu ordenador o dispositivo será fácil imitar la colocación de cada diseño en el tablero.
¡Enhorabuena! ¡Acabas de hacer un cartel de pizarra para la vuelta al cole con tu Cricut! ¡Espero que te hayas divertido tanto como yo con él!
Ahora todo lo que queda es rellenar cada sección con los coloridos marcadores de tiza líquida y limpiarlo una vez terminado para volver a utilizarlo en el futuro. Es una forma estupenda de capturar las respuestas de tus hijos a lo largo de los años, a medida que crecen.
Este proyecto fue traducido del inglés