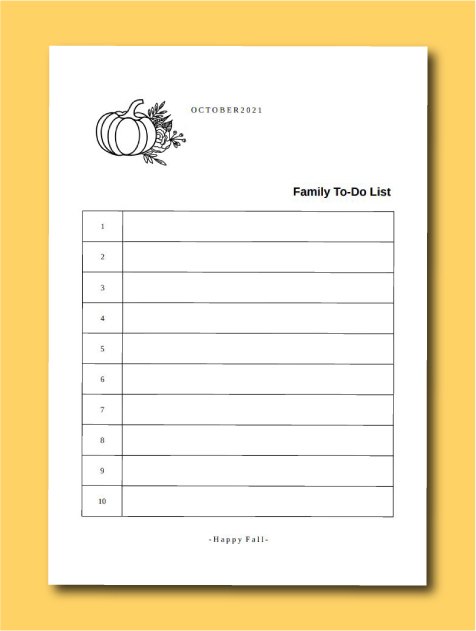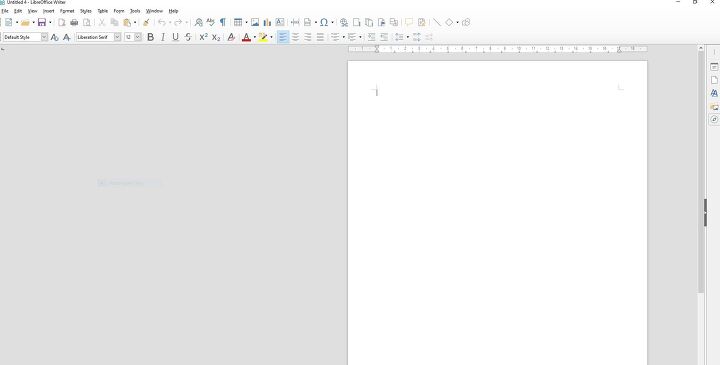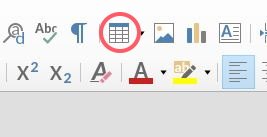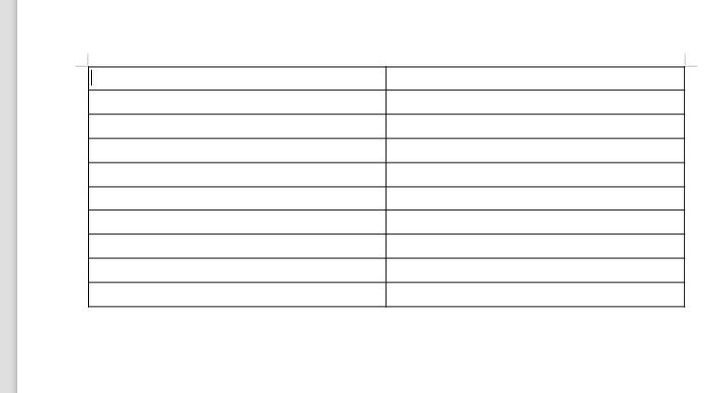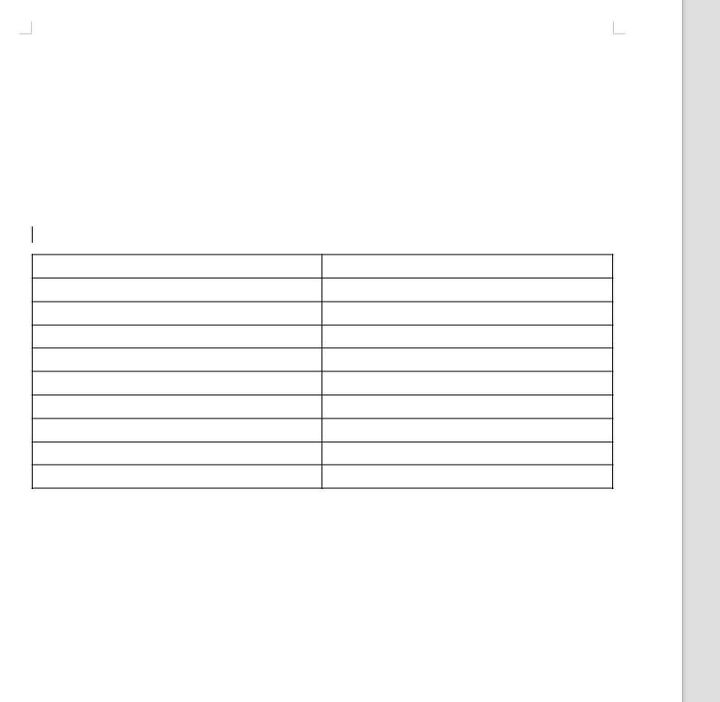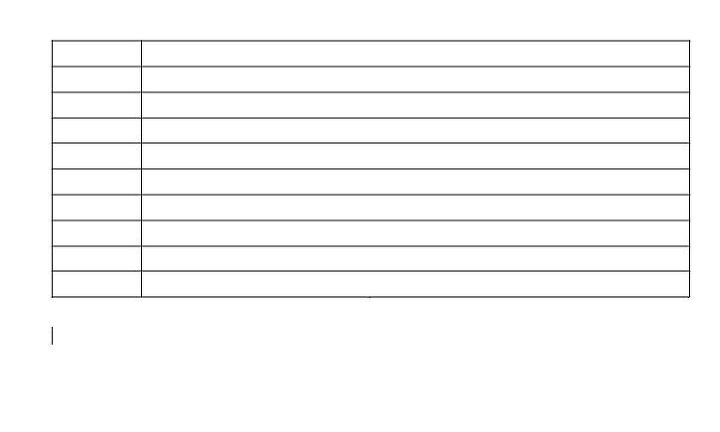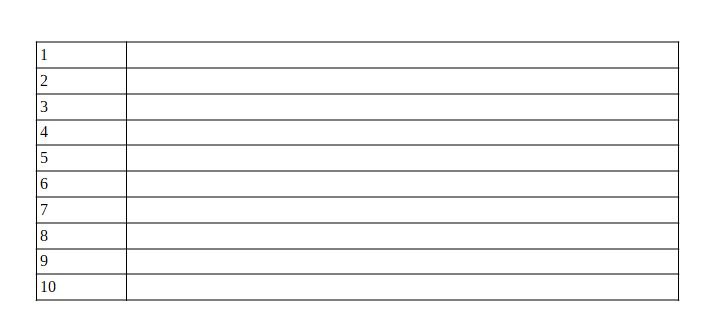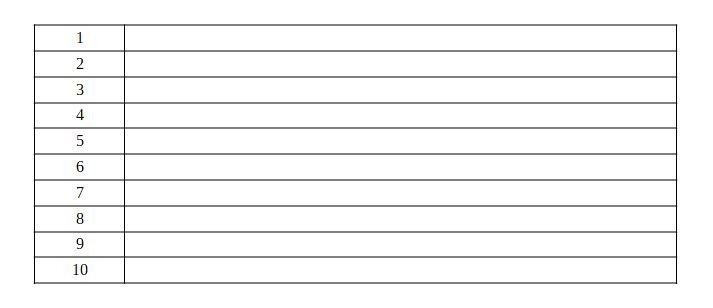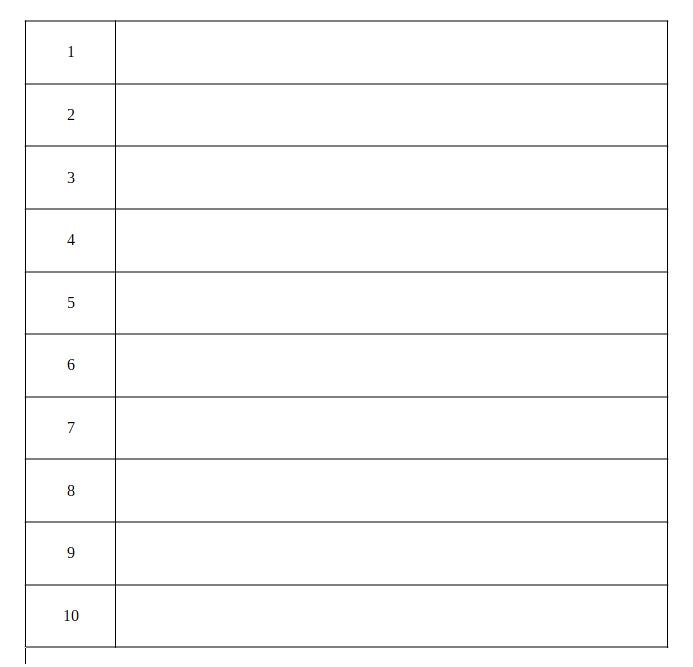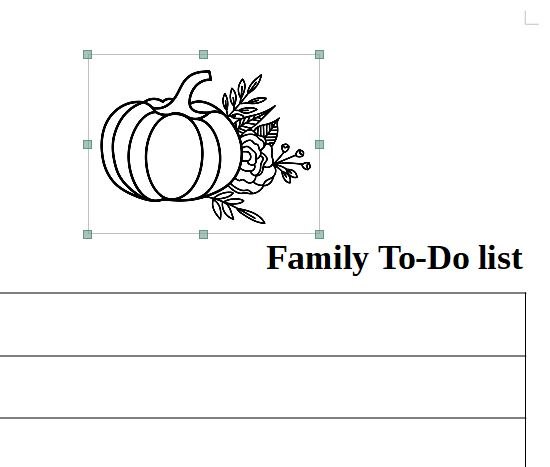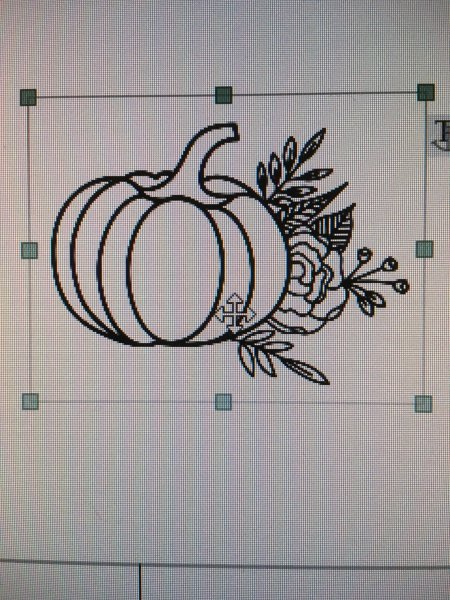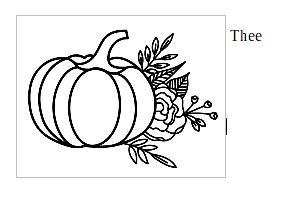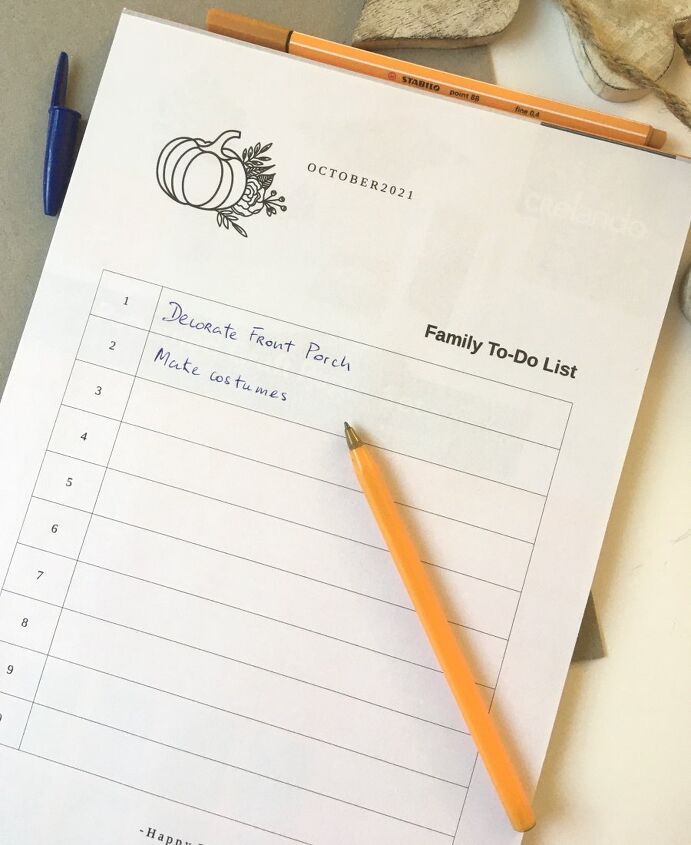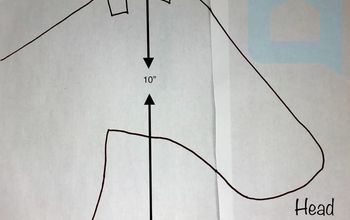Cómo crear una lista de tareas familiares de otoño en LibreOffice Writer

- Este post utiliza enlaces de afiliados. Si terminas haciendo una compra después de hacer clic en estos enlaces, ganaré una comisión por traer Design Bundles o Creative Fabrica una venta -
Las listas de tareas en papel, para los que trabajamos mejor con papel, pueden ser útiles para sacar adelante las tareas mensuales. El formato de papel tiene la ventaja de darte placer físico, ya que consigues marcar tu tarea cuando la terminas. Y si te gusta vivir una vida auténtica, puede que prefieras las listas de tareas elegantes. ¿Verdad? El problema es que éstas pueden ser costosas. Te reconozco que tampoco cuestan la luna. Pero dependiendo de tus finanzas, al final del día todo suma. Así que, es un área en la que puede querer ahorrar.
Entonces, ¿por qué no hacer los tuyos propios?
Si nunca has diseñado nada antes, la idea en sí puede parecer un poco desafiante. Pero no es necesario que te sientas desafiado. Hay varias maneras de crear una lista de tareas. En este tutorial, te mostraré una forma rápida y sencilla utilizando el software gratuito de procesador de textos LibreOffice Writer. LibreOffice te ahorrará algo de dinero porque es gratuito y es perfecto para el trabajo.
Esto es lo que vamos a crear:
Como puedes ver, esto es bastante elegante, simple, moderno y con estilo, así que vale la pena el desvío y la creación.
Qué necesitarás para este tutorial
- Acceso a LibreOffice Writer
- Un gráfico de otoño
Conseguí la calabaza floral que ves arriba en mi tienda.
Si te preguntas dónde puedes conseguir algo parecido pero diferente, Design Bundles es un mercado de suministros para manualidades en el que seguro que encuentras este tipo de gráficos. Creative Fabrica es otro mercado de este tipo. Por último, puedes probar pixabay.com para obtener gráficos gratuitos, ya que a veces tienen gráficos de calidad (pero asegúrate de comprobar primero los términos de la licencia del gráfico, es decir, 1. La licencia de Pixabay Y 2. Los términos del propietario del gráfico). Los términos del propietario del gráfico, ya que a veces optan por poner su arte a disposición sólo para fines editoriales u otros términos, y 3. Los términos del propietario en su página sobre, ya que a veces tienen requisitos específicos que sólo verás en su página sobre).
Paso 1 - Insertar una tabla con 2 columnas y 10 filas
Abra un nuevo documento de LibreOffice Writer:
Mire las barras de menú superiores, hacia el centro en la fila superior, verá el elemento de menú marcado en rojo a continuación:
Haga clic en él para insertar una tabla y darle 10 filas y 2 columnas. La forma en que funciona es que colorea los cuadros que seleccionas a medida que te desplazas sobre ellos. Mientras colorea lo que seleccionas en azul, muestra el número de filas y columnas que se están seleccionando. Utiliza estas cifras para ajustarlas como creas conveniente. Si deseas que tu lista de tareas tenga más filas y columnas, no dudes en añadirlas para adaptarlas a tus necesidades.
Una vez añadida la tabla, debería tener el aspecto de arriba, es decir, estar colocada justo encima de tu página con el cursor en la fila superior, en la primera columna. Tenemos que empujarla un poco hacia abajo. Para ello, haz clic en el lugar donde está el cursor y mantén pulsada la tecla ENTER hasta que estés satisfecho. Ten en cuenta que su ubicación exacta no tiene que ser perfecta en esta etapa, ya que esta tabla va a gastar y más tarde siempre podemos empujarla hacia arriba o hacia abajo según sea necesario. Ahora debería tener esto:
Paso 2 - Configurar la primera pareja
Ahora es el momento de transformar un poco esta tabla para que se parezca más a una lista de tareas y a una lista que podamos utilizar.
Para empezar, haremos que la primera columna tenga un ancho mucho menor que la segunda.
Para ello:
- Pasa el ratón por encima de la línea vertical central que separa las 2 columnas. Esto debería mostrar una pequeña flecha doble horizontal blanca
- Haga clic con el botón izquierdo del ratón en la línea - Esto debería solidificar la línea a través de la página en forma de línea punteada - y moverla hacia la izquierda
- Suelte el lado izquierdo de su ratón
Debería tener algo como esto:
Paso 3 - Añadir números de fila
Ahora, vamos a hacer que cada fila sea más grande en altura y usaremos los números de fila para lograr esto de manera consistente.
Primero, vamos a dar un número a cada fila:
Ahora, vamos a seleccionarlas todas de una sola vez y a alinearlas al centro:
Ahora, dejemos un espacio por encima y otro por debajo de cada número en cada fila:
Paso 4 - Añadir detalles por encima y por debajo de la tabla
Añade todos los detalles que van por encima y por debajo de la tabla:
- Nombre de la lista de tareas
- Gráfico de otoño
- Mes
- Mensaje de otoño en la parte inferior
Nota
Para reducir o aumentar el tamaño de su gráfico, tire del cuadrado de la esquina inferior derecha (verde) y mantendrá la relación de aspecto de la imagen mientras la escala.
Para mover la imagen hacia la izquierda, haga clic en ella para seleccionarla (aparece un icono de doble flecha como éste):
Luego muévela hacia la izquierda.
Una vez que la hayas soltado, se parecerá a la de abajo (con el cuadro delimitador gris claro alrededor). Dicho esto, no tienes que preocuparte por este cuadro gris alrededor, ya que no aparecerá cuando imprimas tu lista de tareas:
Por último, para crear el elegante texto que se utiliza para el mes y el mensaje de la parte inferior del otoño, elige una fuente con serifa y deja un espacio entre las letras.
Y así es como se crea una lista de tareas familiares de otoño en LibreOffice Writer.
Espero que hayas disfrutado de este tutorial y hayas hecho una bonita lista de tareas para usar en casa.
Alex de Log & Mitten
Este proyecto fue traducido del inglés